Electrical CAD Software
Electrical Drawing Software
Electrical Design Software
Control System Computer Aided Design
Electrical Schematic Symbols Drawing
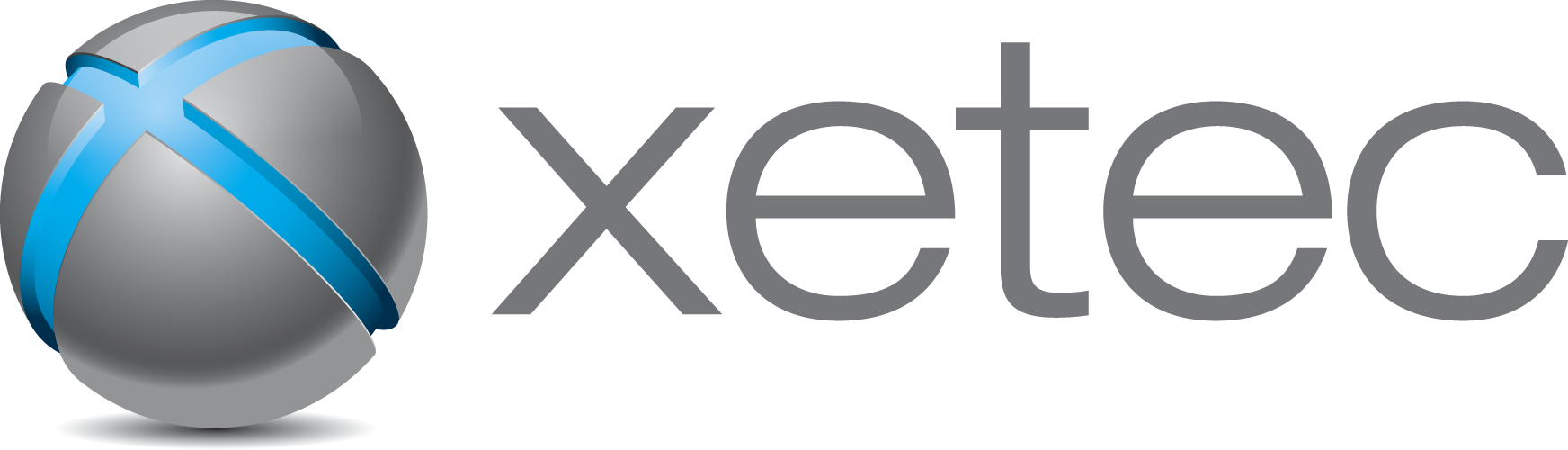
Electra E6 Electrical CAD Software
Electrical Control System CAD Design
Visio based Electrical Schematic Drawings
How to use Modular Switchboard Panels in Electra.
Email This
BlogThis!
Share to Twitter
Share to Facebook
If you are using or making modular switchboards, Electra will allow you to easily size and generate a Bill of Materials for costing and ordering, without drawing a single circuit. Basically, the process goes as follows:
Creating symbols that represent modular switchboard modules
To create the symbols:
Draw the required symbols.
Click on menu Electra | Create Schematic Symbols and fill in required fields as necessary.
Leave the component to be generic component, as we will export and import the required components later.
If necessary, drag and drop symbols onto drawing to be modified, then drag back into stencil to save.
Assign components to symbols by exporting, then importing
Once you have made your symbols, you will have symbols that contain generic component information and these will need to be replaced with the proper modular switchboard components:
Place your symbols on the drawing and export the Material Reference report.
The exported file is meant to be used as a template. From here, you can edit and add component information or visit the manufacturer's website to copy component info and dimensions to be pasted into the exported Excel file.
When you have completed editing these component information, save the file and close it.
Go back to Visio and Electra, sleect menu Electra | Import | Material Reference, and select the edited Excel file to be imported into the drawing.
Upon completion of import, your drawing would have symbols that contains the correct components for the modular switchboard symbols.
You will then need to drag and drop the symbols back into a stencil to save them. When these symbols with correct modular switchboard components are saved into a stencil, you can then use them on any projects without the need to modify their component information again.
Drag and drop symbols to make up the modular switchboard
Once you have created the symbols and imported into them the proper symbols, you can then drag and drop them onto your drawings to make up a modular switchboard panel.
If you have create the modules with the same symbol type, these modules will automatically get their references incremented, as in Mod1, Mod2 and Mod3.
Generating a Bill of Materials (BOM)
Upon completion of selecting and placing all modules and frames on a drawing, simply click menu Electra | Export | Bills of Materials, and Electra will be able to generate a complete list of components required to make up your modular switchboard panel. You can then use the BOM report to order your components or modular panel from your supplier.
In addition, if required, you can also enter "workmanship" as a component during import, so that you will be able to total up the required workmanship cost for the entire panel.
The video below explains all these steps in more detail, and if you have questions, please do shoot us emails or comment below. Thanks for reading. Keep in touch.
Posted: Monday, May 23, 2011
Tags: Components, Electra, Electrical Symbols, Export, Import, Modular Switchboards